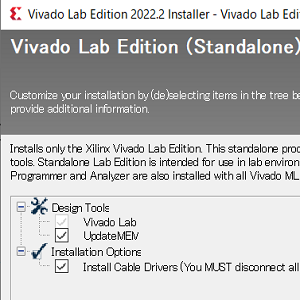FPGA やコンフィギュレーション・メモリのコンフィギュレーション (書き込み) のみであれば、通常の Vivado ではなく、Vivado Lab エディションというツールで行えます。通常の Vivado は 80~90GB 程度を必要としますが、Vivado Lab エディションは約 6GB と大分コンパクトです。ツールは Vivado と同じ Web ページの下の方からダウンロードできます。
なお、コンフィギュレーション・メモリというのは FPGA ボード上に搭載されている ROM のことで、これにコンフィギュレーション・データを書き込んでおくと、FPGA ボードをスタンドアローン (パソコンと接続しないで、単独) で動かすことができます。FPGA は電源が入った際に自動的にコンフィギュレーション・メモリからコンフィギュレーション・データを読み込んで、自身をプログラムします。ただし、USB プログラマなどが接続された状態ではコンフィギュレーション・メモリからは起動されない場合があるので注意が必要です。

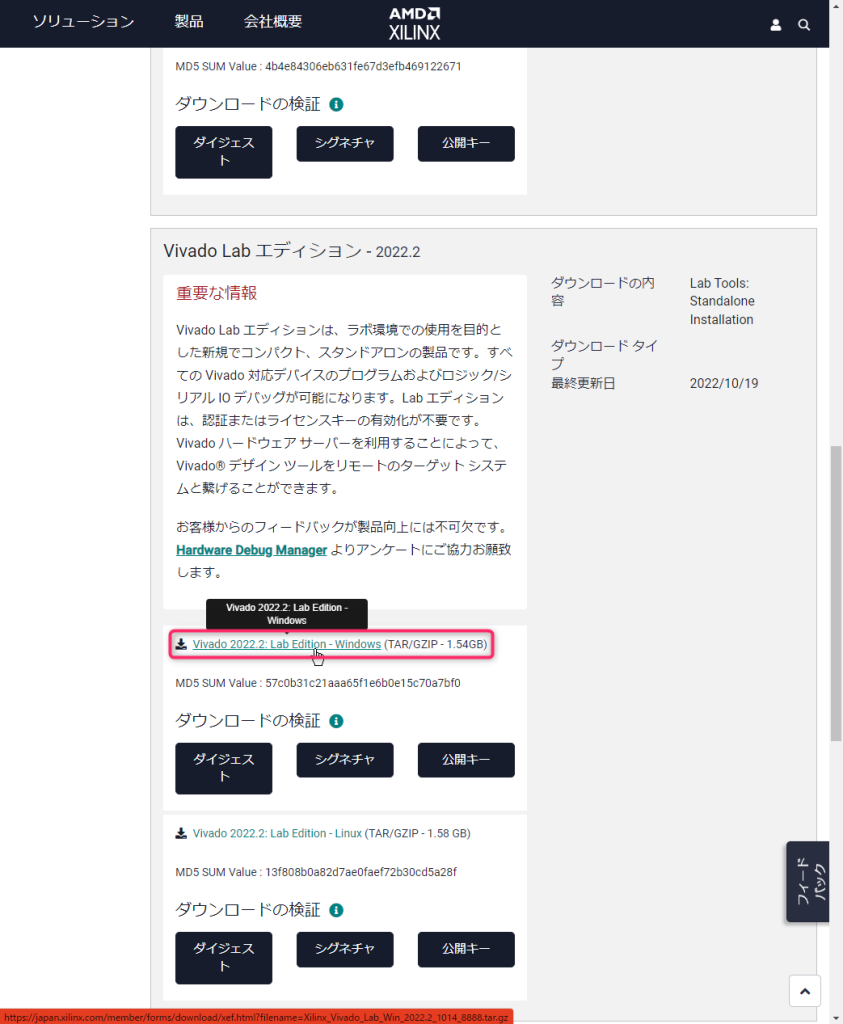
以下は、
1.FPGA に bit ファイルを書き込む方法と、
2.コンフィギュレーション・メモリに bin ファイルを書き込む方法です。
使い方1:FPGA に bit ファイルを書き込む
1.起動直後に表示される Quick Start の「Open Hardware Manager」を左クリックします。
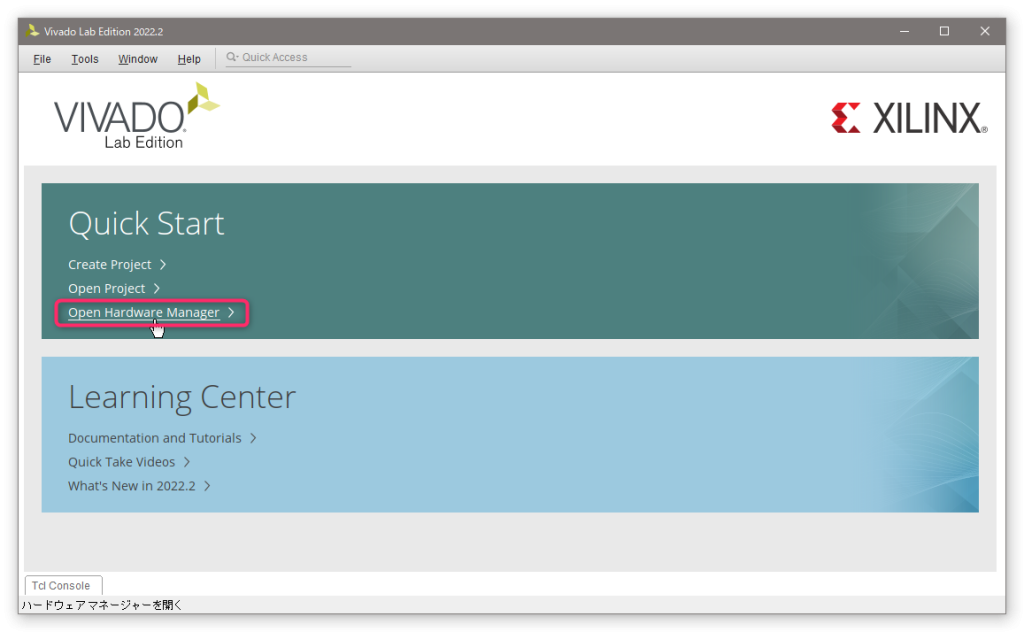
2.USB プログラマ (書き込み器) を接続し、FPGA ボードの電源を入れた状態で「Auto Connect」ボタンを左クリックします。
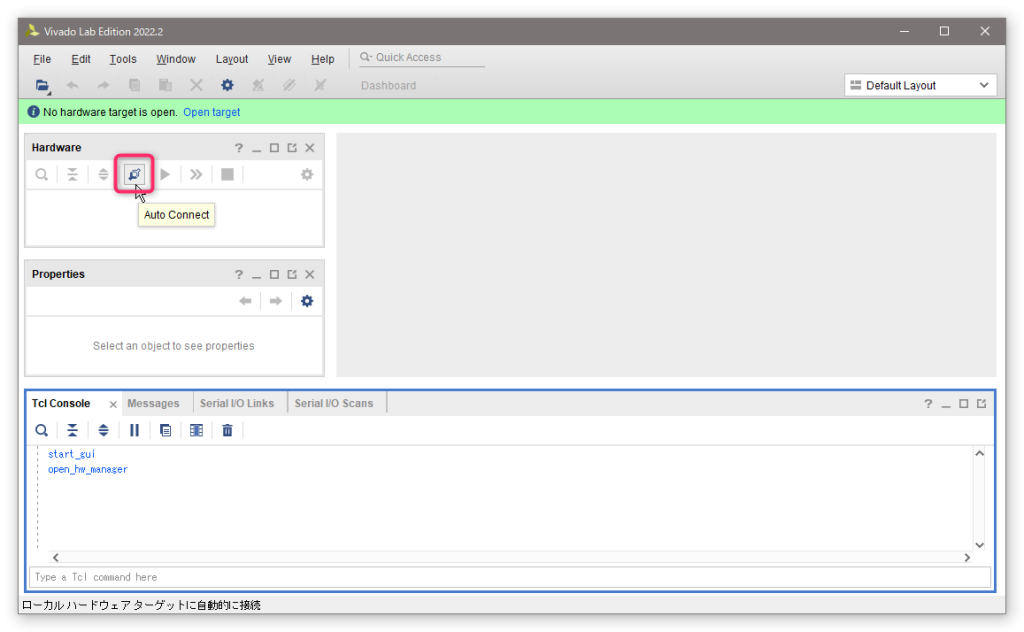
3.初回起動時はファイヤーウォールの警告が出る場合があるので、許可します。
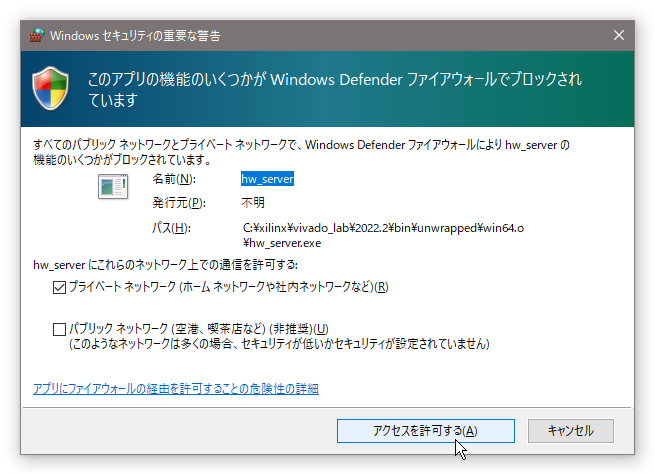
4.FPGA に正しくアクセスできると、接続されている FPGA が表示されます。
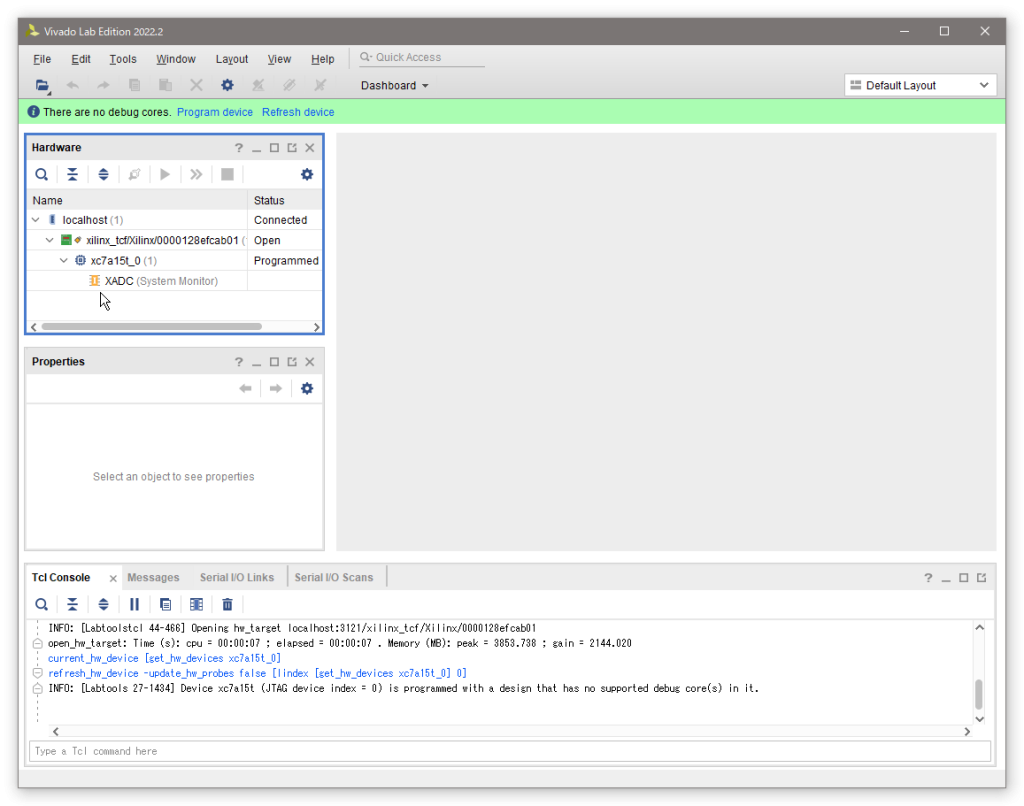
5.デバイス名を右クリックして「Program Device」を左クリックします。
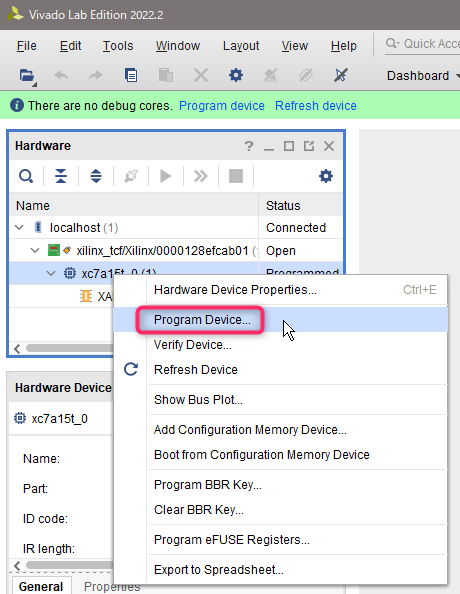
6.そうすると bit ファイルの入力 Window が表示されるので、書き込みたい bit ファイルを選択し、「Program」を左クリックします。
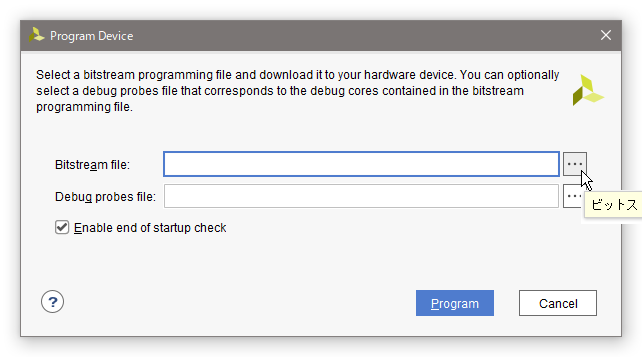
7.これで FPGA への書き込みは完了です。
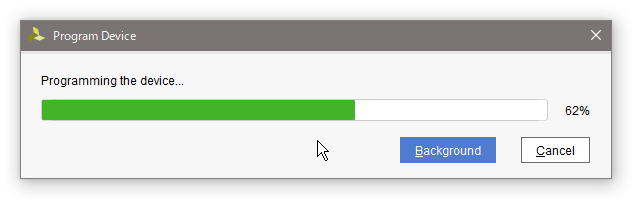
使い方2:コンフィギュレーション・メモリ用ファイル(bin ファイル)を書き込む
コンフィギュレーション・メモリに書き込むファイルは、bit ファイルではなく、bin ファイルとなります。
1.先程の手順4までは同じで、FPGA のデバイス名を右クリックした際に、「Add Configuration Memory Device」を左クリックします。
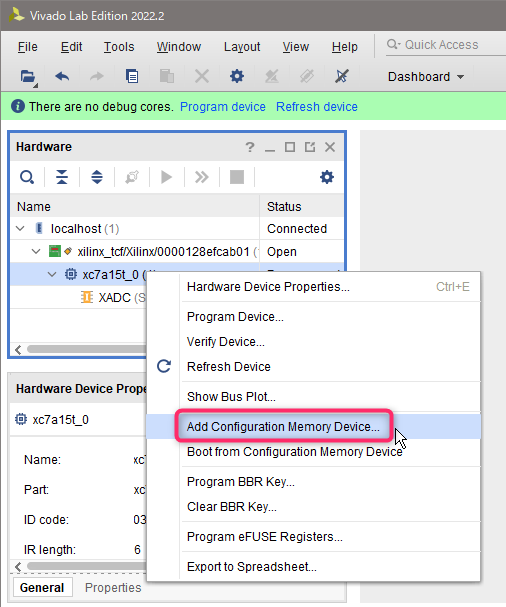
2.そうすると書き込む ROM の選択 Window となるので、FPGA ボードに搭載されている ROM を選択し、OK を左クリックします。
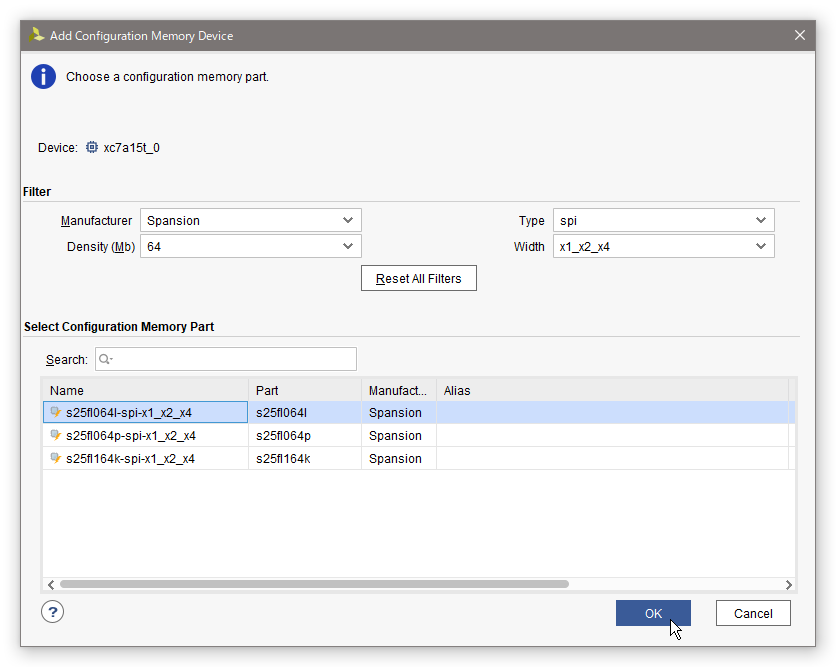
3.ROM に書き込むかを聞かれるので、OK を左クリックします。
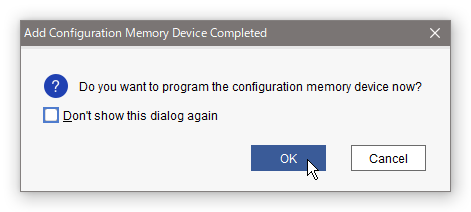
4.書き込むファイルの選択 Window となるので、書き込みたい bin ファイルを選択します (※bit ファイルではありません)。他のオプションは通常はデフォルトのままで問題ありません。ここで OK を左クリックすると書き込みが開始されます。
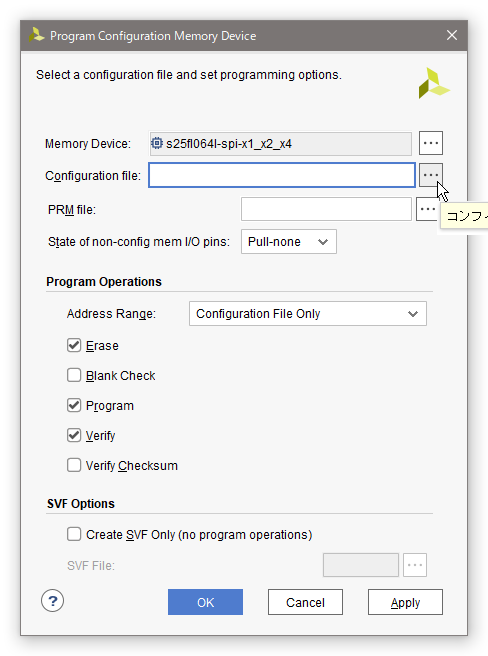
5.FPGA に書き込むときよりも、消去などのフェーズがあり、時間が掛かります。
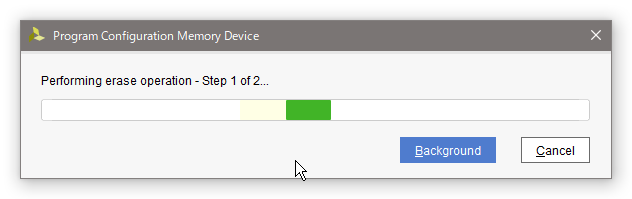
6.下記の表示が出れば、書き込み完了ですので、一度電源を切断し、USB プログラマを外して、再度電源を投入して、問題なく起動するか確認してください。
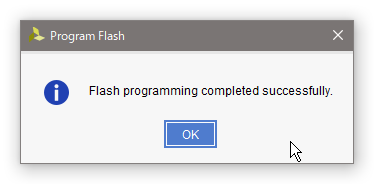
すすたわり