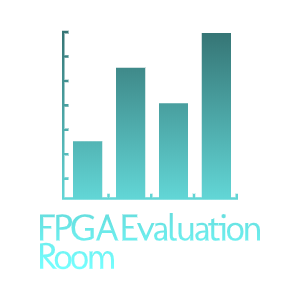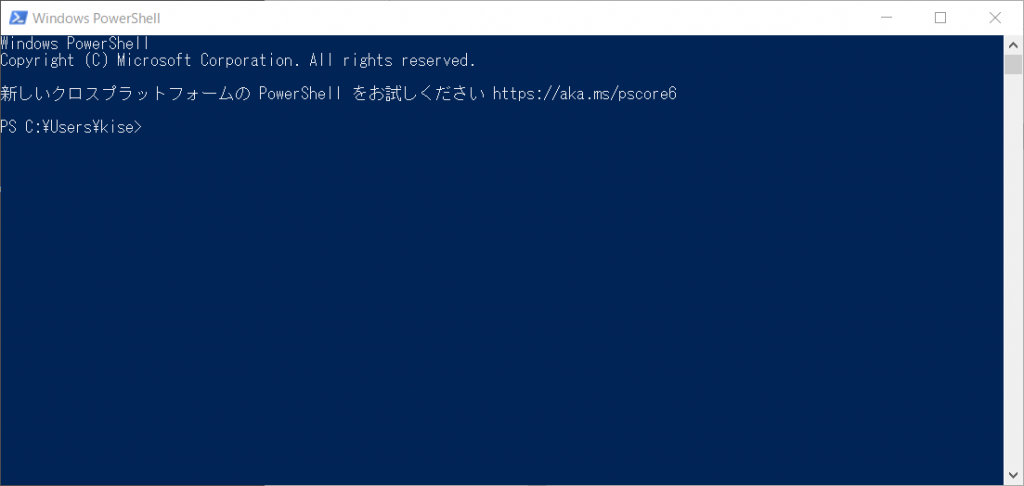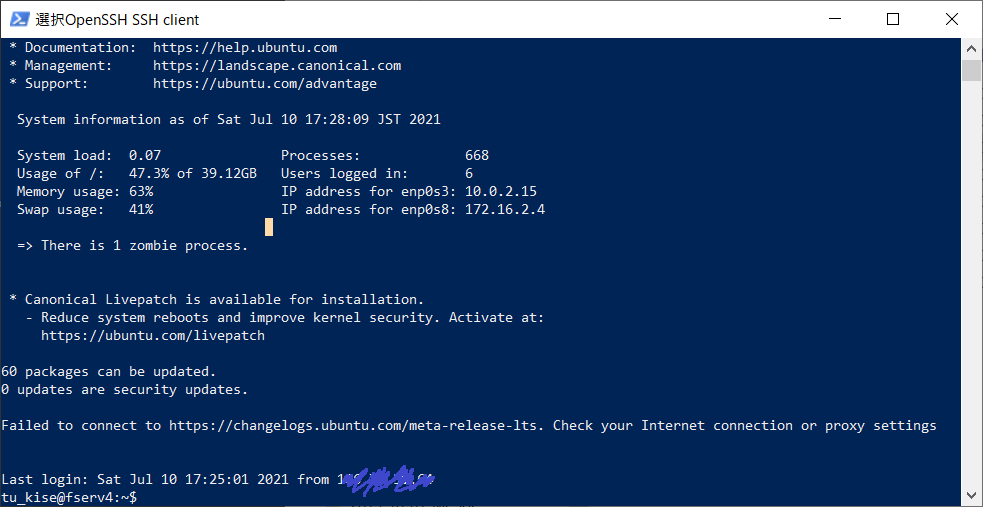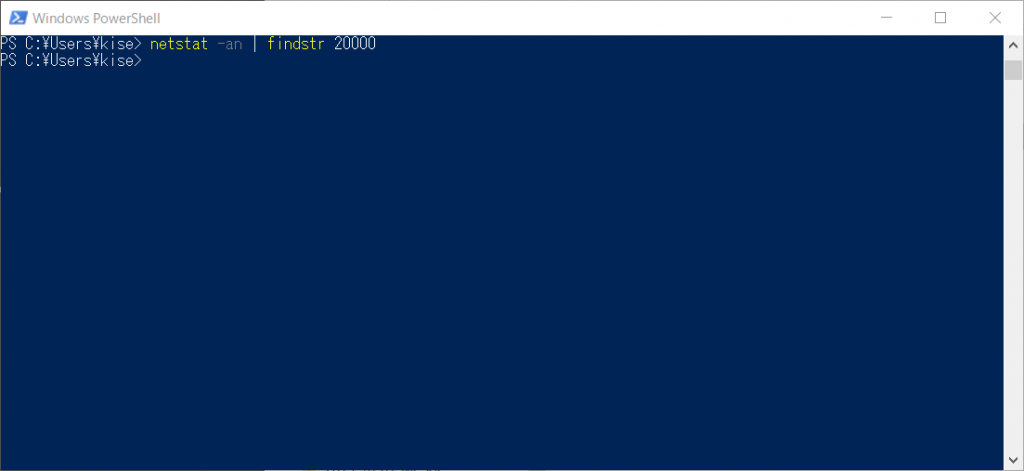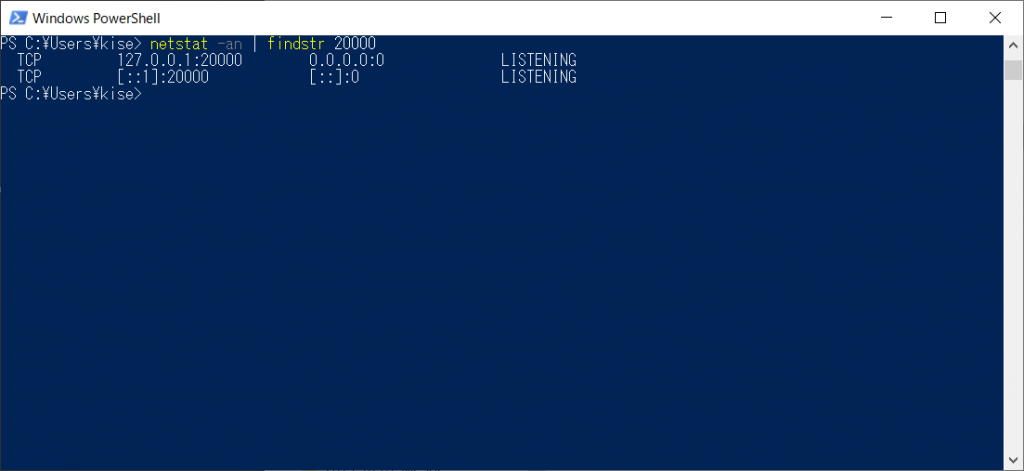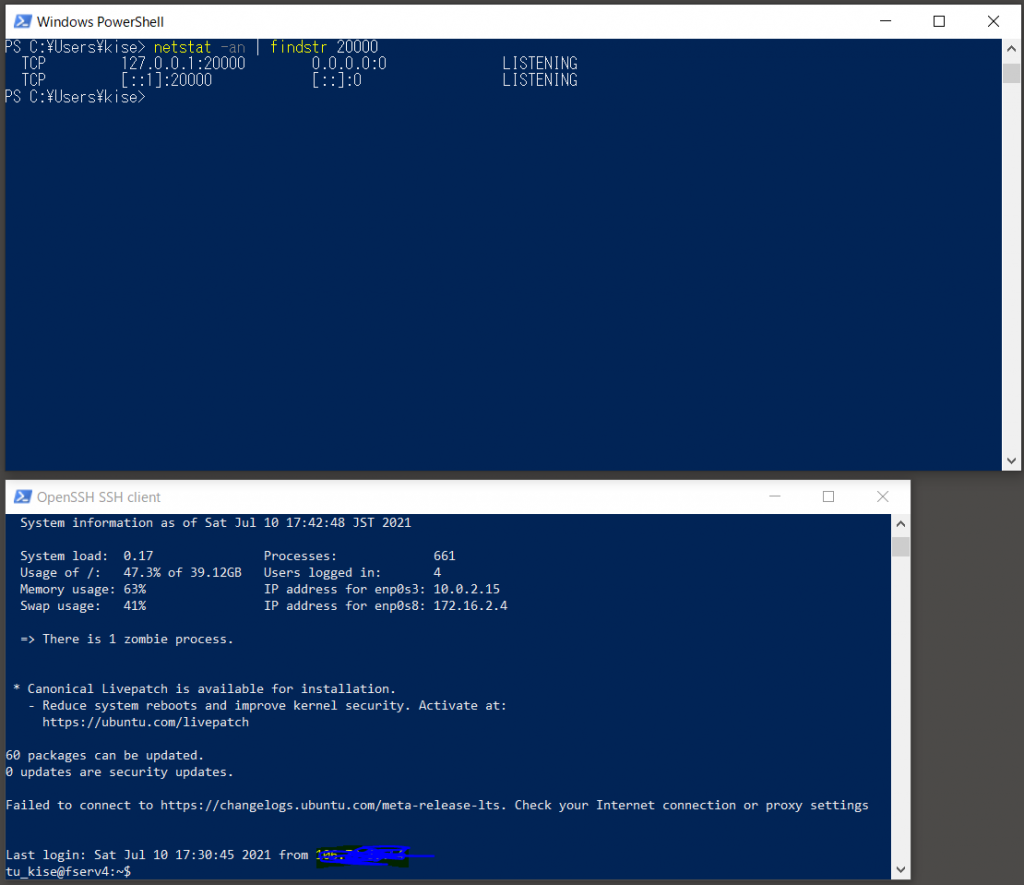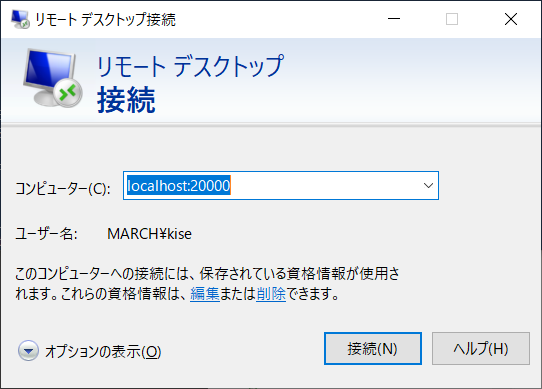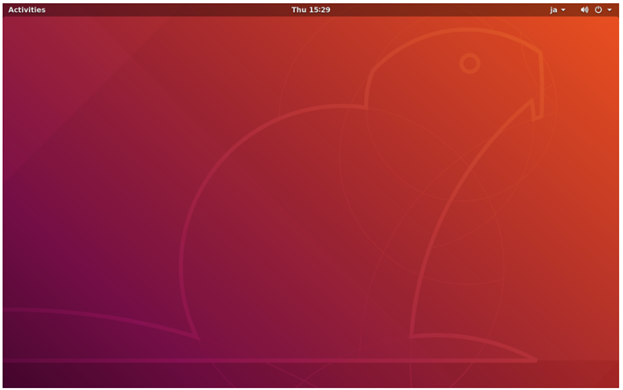ACRi の FPGA 利用環境 (ACRi ルーム) に接続する方法をまとめます。Windows 10 のコンピュータから、Ubuntu がインストールされた ACRi ルームの Linux のコンピュータに接続する方法です。Windows 10 に入っている「リモート デスクトップ接続」と PowerShell を使います。
試しにサーバーコンピュータにログインする
Windows の「ここに入力して検索」に powershell と入力して、Windows PowerShell を起動してください。起動直後のウィンドウの様子を次の図に示します。
ssh コマンドで、ACRi ルームのサーバコンピュータに接続します。コマンド ssh USER@gw.acri.c.titech.ac.jp を実行してください。ここで、USER は自分のユーザー名に置き換えてください。
例えば、ユーザー名が tu_kise であれば、ssh tu_kise@gw.acri.c.titech.ac.jp というコマンドになります。
RSA key fingerprint is aa:70:1a:12:0a:78:6f:fb:11:5a:1a:48:04:ee:cc:dd.
Are you sure you want to continue connecting (yes/no)? といったメッセージがでた場合には yes を入力してリターンキーを押します。
パスワードの入力が促されるので、ACRiルームのアカウント作成で送信された電子メールに記載される「[2] ACRi ルームの Linux サーバにログインするためのアカウント」のパスワードを入力します。
正しいパスワードを入力すると、次の画面のように、Ubuntu がインストールされた fserv4 という名前のコンピュータにログインします。
これで、ユーザ名とパスワードが正しいことが確認できました。ログインできない場合には、ユーザー名、パスワード、実行するコマンドに入力ミスがないか、よく確認してください。
ログインできることが確認できたら exit コマンドでログアウトしてください。
Windows のポートの利用状況を確認
SSH のポートフォワーディングのために、20000 のポート番号を利用します。このポートが利用できるかどうか確認します。
起動している PowerShell で、netstat -an | findstr 20000 と入力してリターンキーを押します。次の画面のように、何も表示されなければ 20000 ポートは利用されていないので、大丈夫です。
次の画面のように、なんらかの文字列が表示される場合には 20000 のポートは利用できません。netstat -an | findstr 20001 のように数字を変更して、空いているポート番号を探してください。そのようにして見つけたポート番号は、後で利用するのでメモしておきましょう。
PowerShell をもう一つ開いて、そちらで ssh ポートフォワーディングのコマンド ssh -L 20000:SERVER:3389 USER@gw.acri.c.titech.ac.jp を実行します。ここで、SERVER はサーバー名、USER はユーザー名です。サーバー名は、ACRi ルームのサイトで予約したサーバーで、ag01, as001, vs001, vs002 といった文字列になります。3389 は RDP (Remote Desktop) のためのポート番号です。
例えば、サーバー名が vs505 で、ユーザー名が tu_kise であれば、次のコマンド ssh -L 20000:vs505:3389 tu_kise@gw.acri.c.titech.ac.jp を実行することになります。20000 はポート番号です。20000 が利用できない場合には、先に確認した20001 といったポート番号を利用してください。
新しい PowerShell (上の図の下に表示された PowerShell) で先と同じパスワードでログインします。同様に、fserv4 にログインできます。
今度は、最初に起動した PowerShell (上の図の上に表示された PowerShell) で、netstat -an | findstr 20000 と入力して、20000 のポートが使われていることを確認します。この画面の様に、 TCP から始まる2行が表示されれば大丈夫です。
fserv4 にログインできない場合には、コマンドの入力に間違いがないか、よく確認してください。また、ログインした fserv4 で netstat コマンドは実行しないでください。 netstat コマンドを実行するのは、新しく起動した PowerShell になります。
補足です。ssh を強制的に終了させたい場合には、Stop-Process -Name ssh コマンドを使いましょう。
PowerShell はこの状態を維持して、リモート デスクトップ接続に進みます。
Windows 10 の「リモート デスクトップ接続」
いよいよ Windows 10 の「リモート デスクトップ接続」を開きます。 Windows 10 スタートメニューのプログラムリストから、すべてのアプリ、Windows アクセサリ、リモート デスクトップ接続、と順番にたどると起動できます。
上の画面の様に、「コンピューター」に localhost:20000 と入力して、「接続(N)」をクリックします。ここに入力するのはすべて半角文字です。localhost は半角文字なので大丈夫ですが、localhost は全角文字なので NG です。20000 ではないポート番号を使っている場合には、20000 の部分を適切なポート番号で置き換えてください。
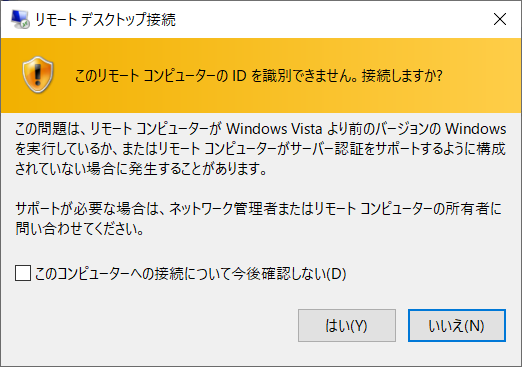
上の画面の様に、「このリモート コンピュータの ID を識別できません。接続しますか?」というウィンドウが表示されるかもしれません。この時は「はい(Y)」をクリックしてください。
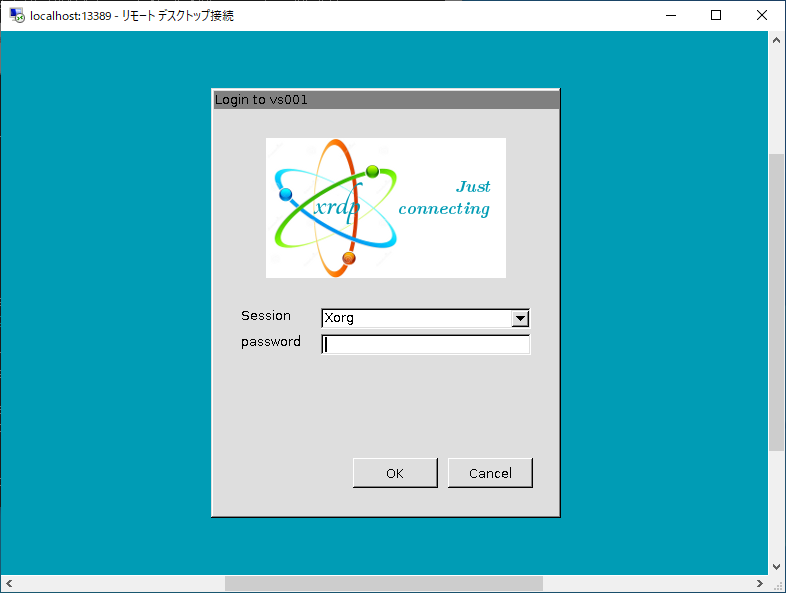
上の図の様に、リモート デスクトップ接続の画面に Login to vs001 というウィンドウが現れます。接続するサーバーコンピューターによって vs001 の部分が変わります。
ここで、ssh でサーバーコンピュータにログインしたときと同じパスフレーズを入力します。ACRiルームのサーバは、英語配列のキーボードの利用を想定しています。日本語配列のキーボードを使うと文字が正しく入力されないことがあります。これを考慮して、パスフレーズを変更する場合には、英語配列と日本語配列で同じ配置のキーのみを使うことを推奨します。
その後、次の図の様に、サーバーコンピュータの Ubuntu にログインして GUI のデスクトップが立ち上がった環境になります。
接続できました。サーバーコンピュータを活用しましょう。
終了するときには、まず、「リモート デスクトップ接続」を閉じます。次に、起動したすべての PowerShell を閉じてください。
東工大 吉瀬謙二