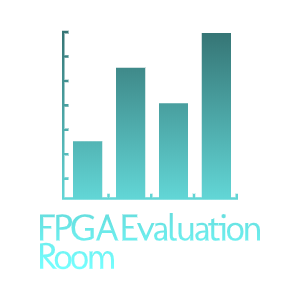ACRi の FPGA 利用環境に macOS から接続する方法についてまとめます。 Windows 10から接続する方法についてはこちらの記事を参照してください。
本記事で説明する接続方法は macOS High Sierra 10.13以降を対象とします。本記事では macOS Mojave 10.14.6を用いて説明します。
ssh で FPGA 利用環境を使用する
macOS から FPGA 利用環境のサーバに接続するには標準でインストールされているターミナルを利用します。ターミナルの起動には Apple 社のサポートページを参照してください。
ターミナルを起動したら、以下のコマンドを入力します。ユーザアカウント名は自分のものに置き換えてください。
$ ssh <ユーザアカウント名>@gw.acri.c.titech.ac.jp以下のような文が出力された場合は yes と入力して return キーを押します。
The authenticity of host 'gw.acri.c.titech.ac.jp (<ipアドレス>)' can't be established.
ECDSA key fingerprint is <暗号鍵>.
Are you sure you want to continue connecting (yes/no)?次にパスワードの入力を求められるのでパスワードを入力します。パスワードの入力の時にはターミナルに入力した文字が出力されないため打ち間違いには注意しましょう。
password:パスワード入力後、様々な情報が出力されますが、次のような文が出力されたらサーバへの接続は完了です。
Last login: <最終ログイン日時>
<ユーザアカウント名>@fserv4:~$サーバからログアウトするには logout コマンドを使うか、 Ctrl+D を入力します。
ssh 接続でも FPGA 利用環境を使用することはできますが、 GUI で FPGA 利用環境を使用するには次のリモートデスクトップを利用します。
リモートデスクトップで FPGA 利用環境を使用する
macOS にはリモートデスクトップクライアントが標準でインストールされていないため、 Microsoft 社の「Microsoft Remote Desktop 10」を利用します。 Microsoft Remote Desktop 10は App Store からダウンロードできます。
FPGA 利用環境があるサーバはインターネットから直接リモートデスクトップによる接続ができません。そのため ssh によるポートフォワーディングを利用してサーバへのリモートデスクトップ接続をできるようにします。リモートデスクトップ接続はリモート PC の3389番ポートを通じて行います。そのためローカル PC のどこかしらのポートをリモート PC の3389番ポートへ転送すればリモートデスクトップ接続ができます。
今回はゲートウェイサーバを通してローカル PC の13389番ポートから FPGA 利用環境のあるサーバの3389番ポートへの通信路を設定します。
まず先程と同じようにターミナルを起動し、以下のコマンドを入力します。<>で括ってある部分については自分が使うユーザ名やサーバ名 (vs001など) を入力してください。
$ ssh -f -N -L 13389:<使用するサーバ名>:3389 <ユーザアカウント名>@gw.acri.c.titech.ac.jpパスワードの入力を求められるのでパスワードを入力します。
password:パスワードの入力に成功した場合、ターミナルは以下の画像のようになります。以下の画像では例として vs001 というサーバを使用する場合のターミナルの画像です.
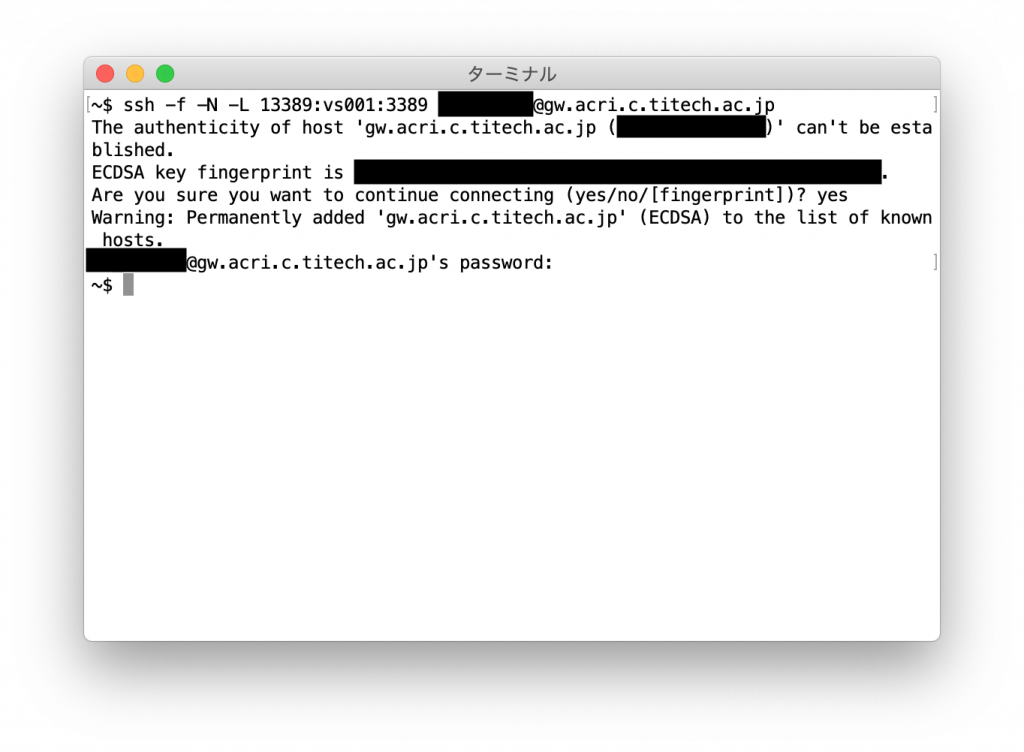
この状態になったらポートフォワーディングの設定は完了です。
次に Microsoft Remote Desktop 10を起動します。最初の起動時には次のようなウィンドウが表示されます。
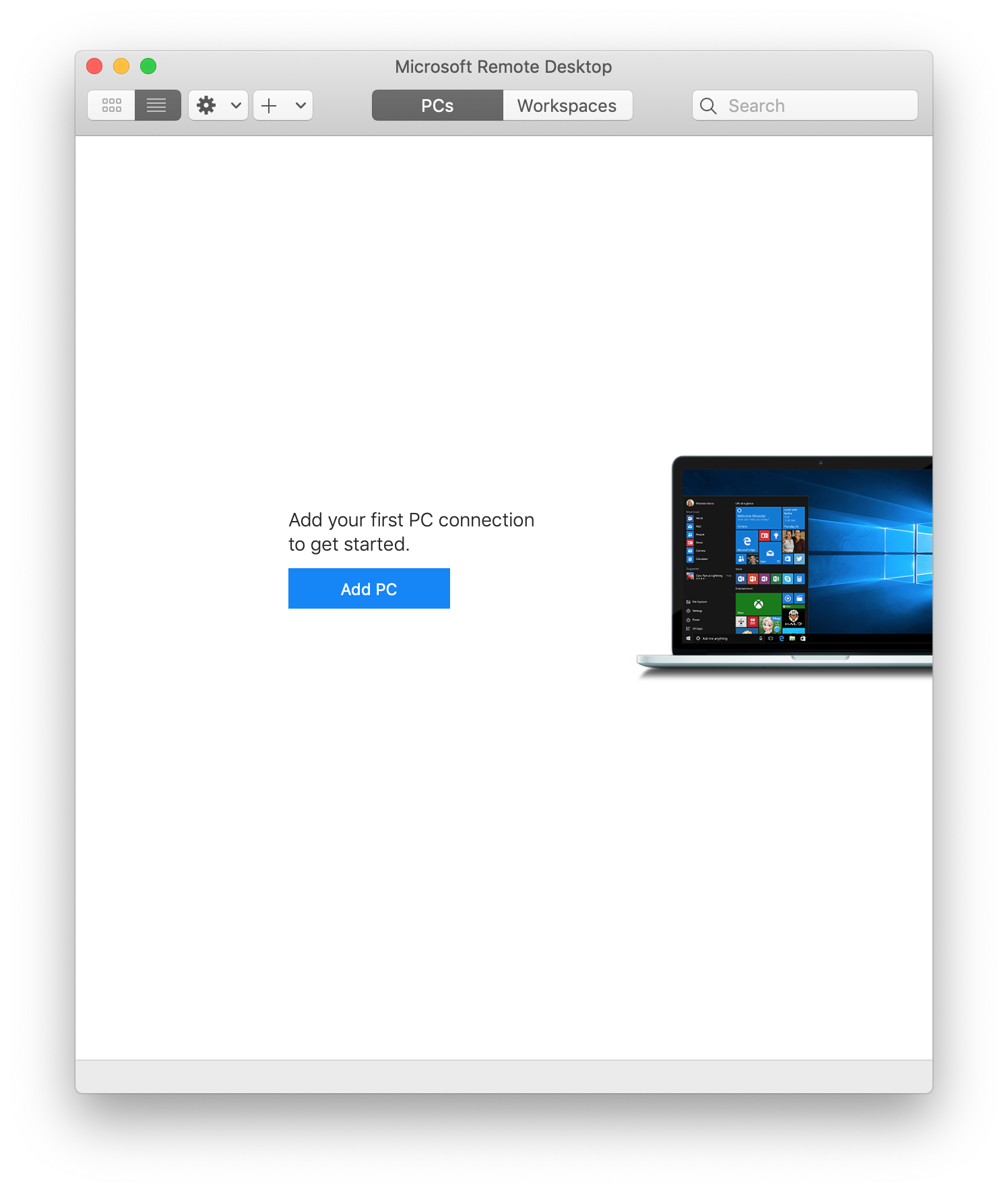
ウィンドウの中央にある青い「add PC」ボタンをクリックします。
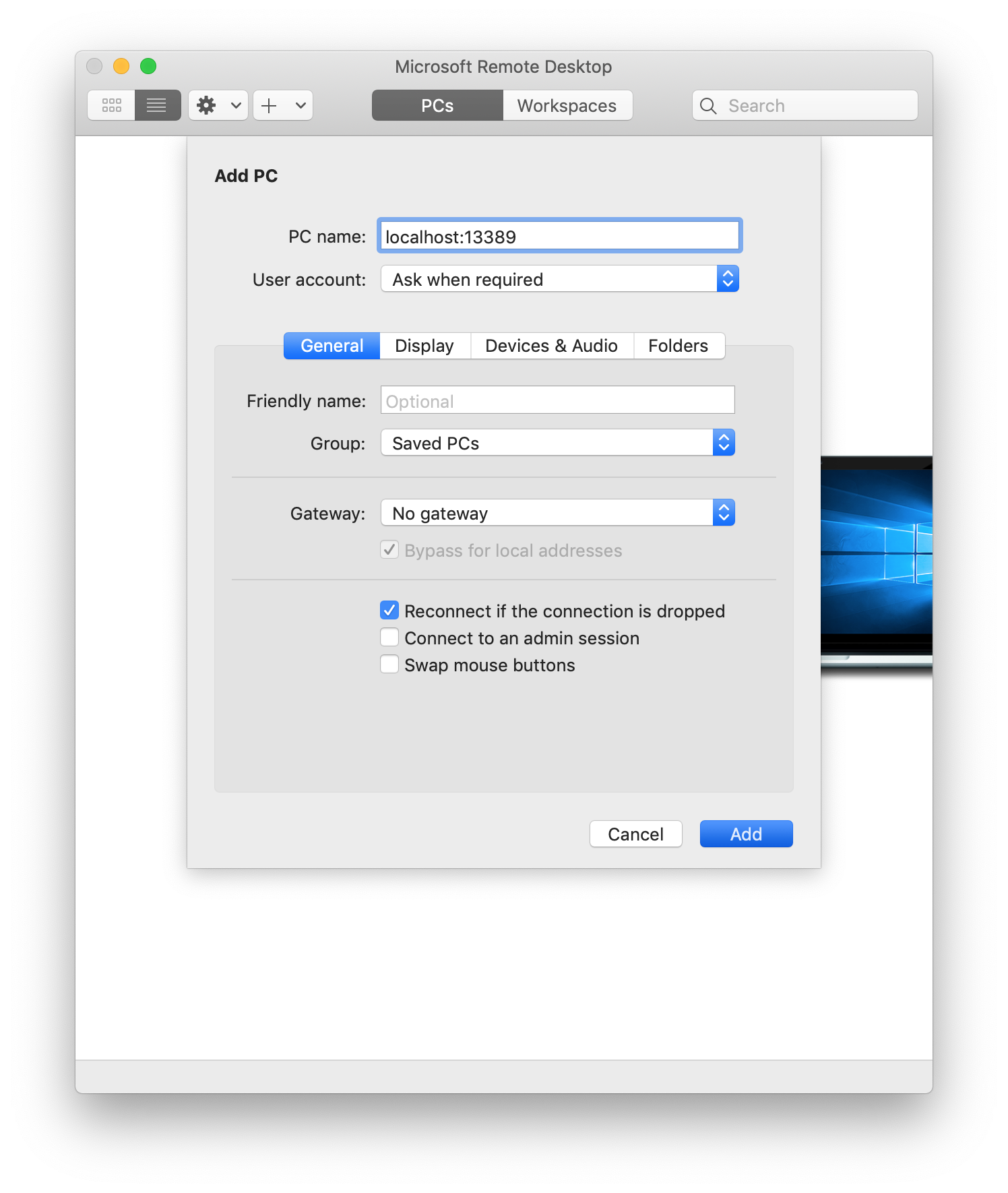
上のようなリモート PC の設定画面が出てきたら「PC name」に localhost:13389と入力します。ここで入力したアドレスが接続先のアドレスになります。「Friendly name」にはリモート PC の名前を設定することもできます。
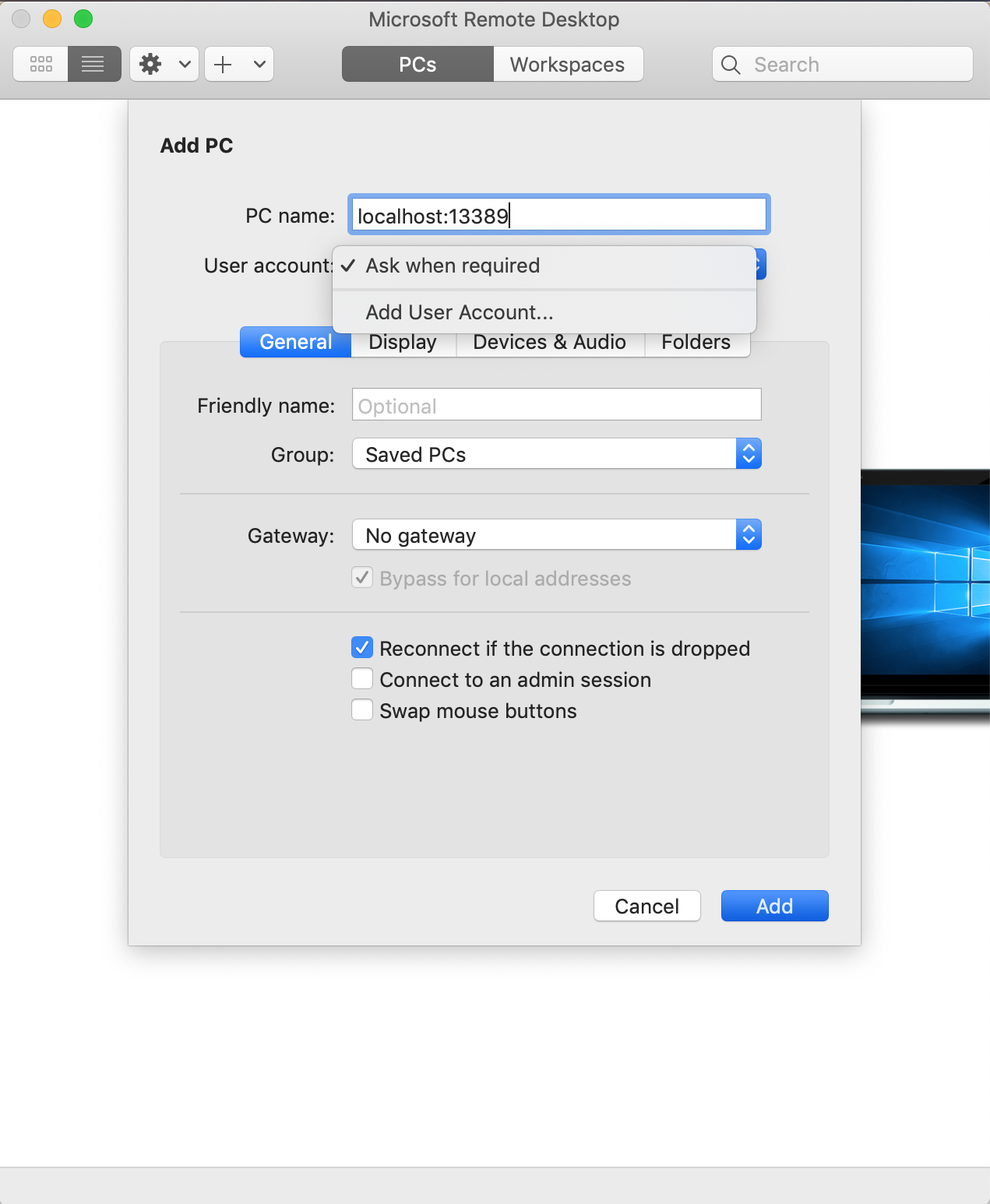
「User account」のプルダウンをクリックすると「Ask when required」と「Add User Account…」の2つが出ます。どちらを選んでも大丈夫ですがユーザアカウントを設定しておくと後々楽になります。
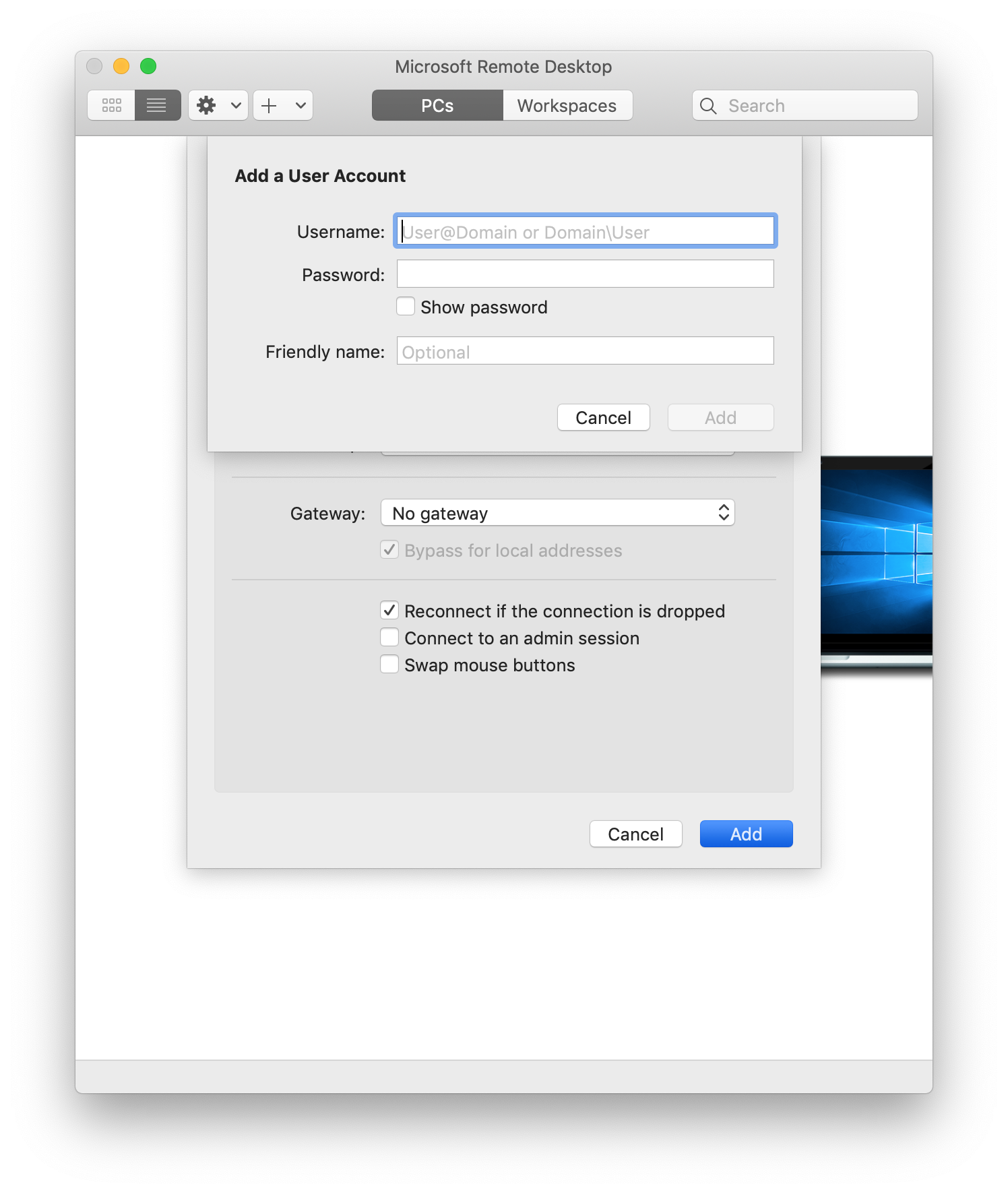
「Add User Account…」を選択するとアカウントの追加ウィンドウが出ます。アカウント名とパスワードを入力して設定します。
以上の設定が終わったらウィンドウ下部の「Add」をクリックしてリモート PC の設定を終了します。
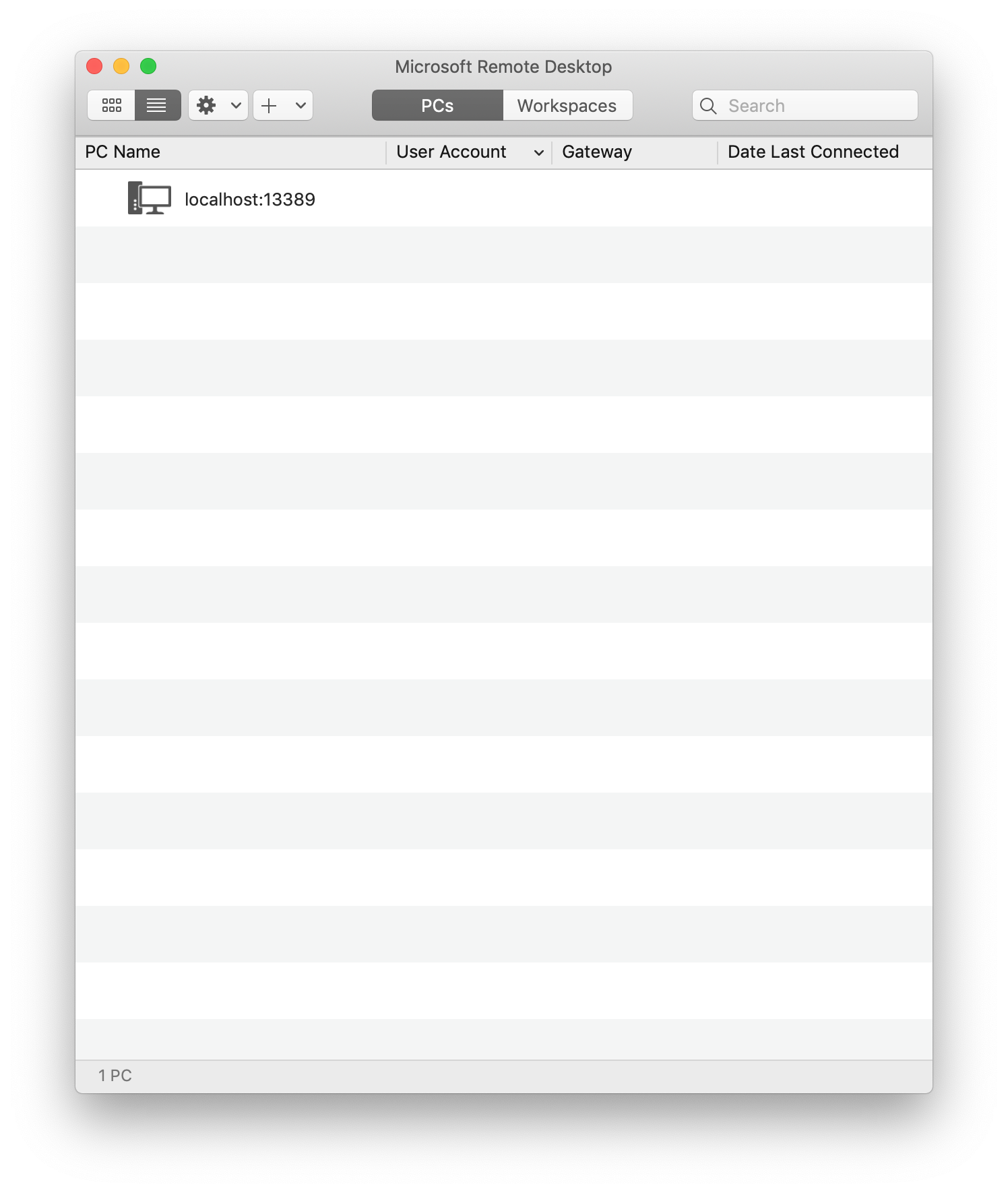
設定ができていれば先程のウィンドウにリモート PC が追加されています。リモート PC をダブルクリックすることで FPGA 利用環境へ接続します。
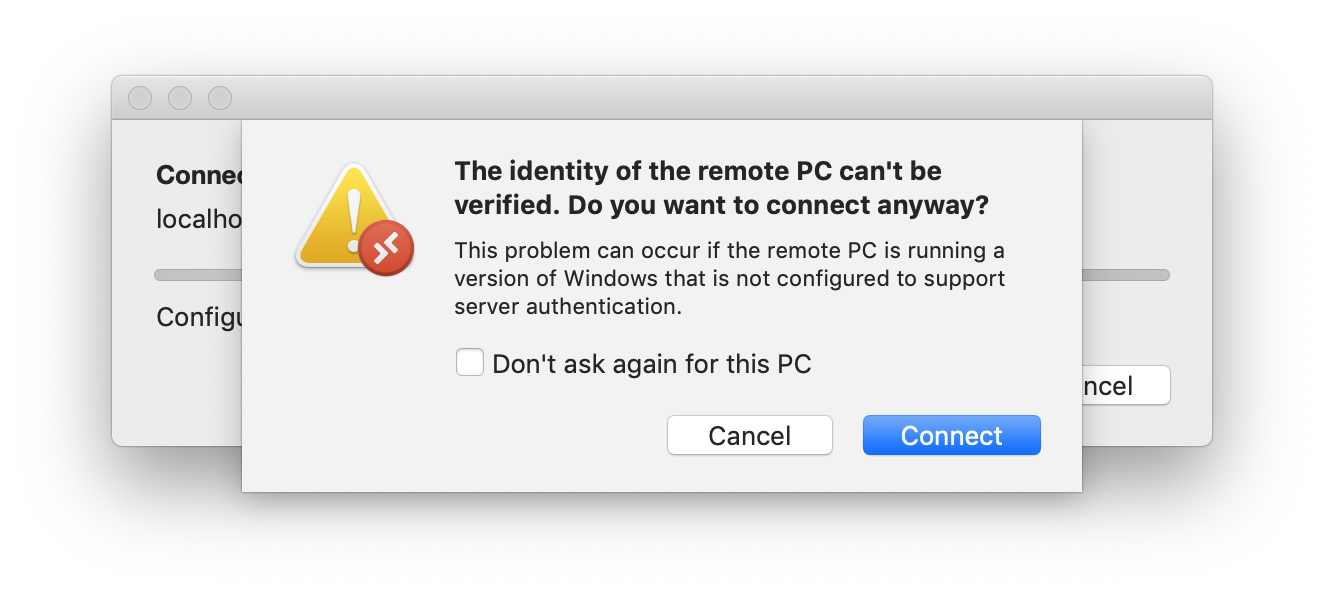
接続の際に上の警告が出た場合は「connect」をクリックします。
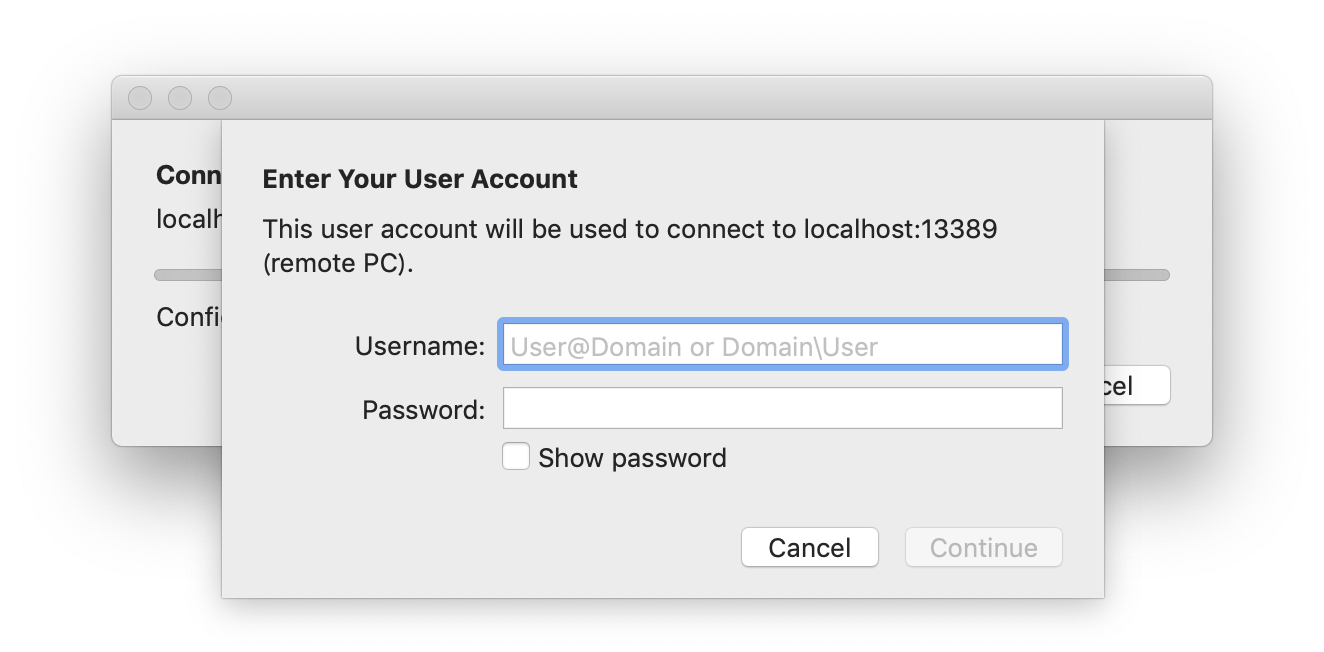
また、リモートPCの設定で「Ask when required」を選択している場合は接続の際に上のログインウィンドウが出てくるのでここでアカウント名とパスワードを入力してログインします。
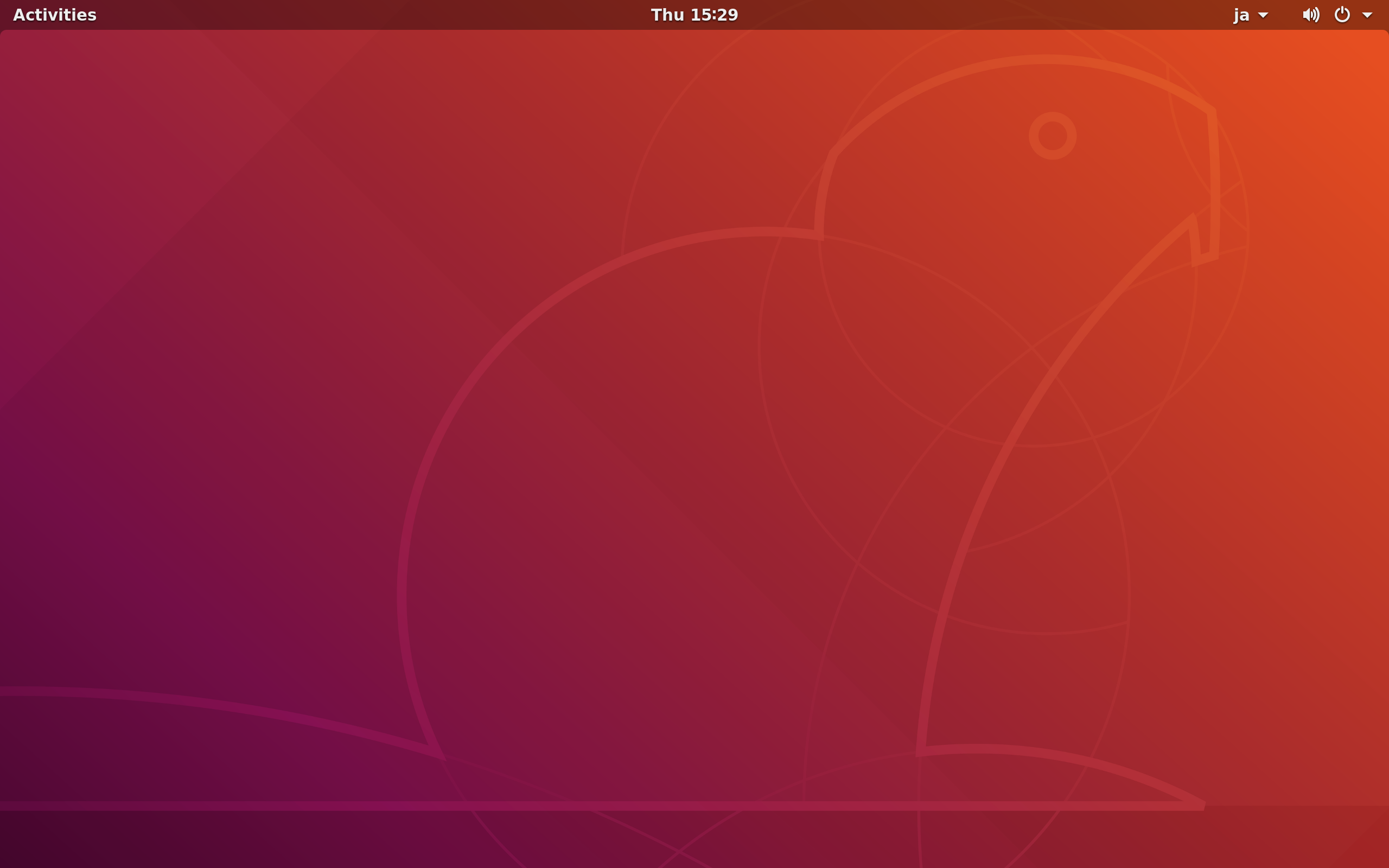
ログインに成功するとデスクトップ画面が表示されます。
以後はそれぞれの環境に応じて FPGA 利用環境を活用してみてください。
リモートデスクトップを終了するには画面右上の電源アイコンからユーザ名を選択しログアウトしてください。
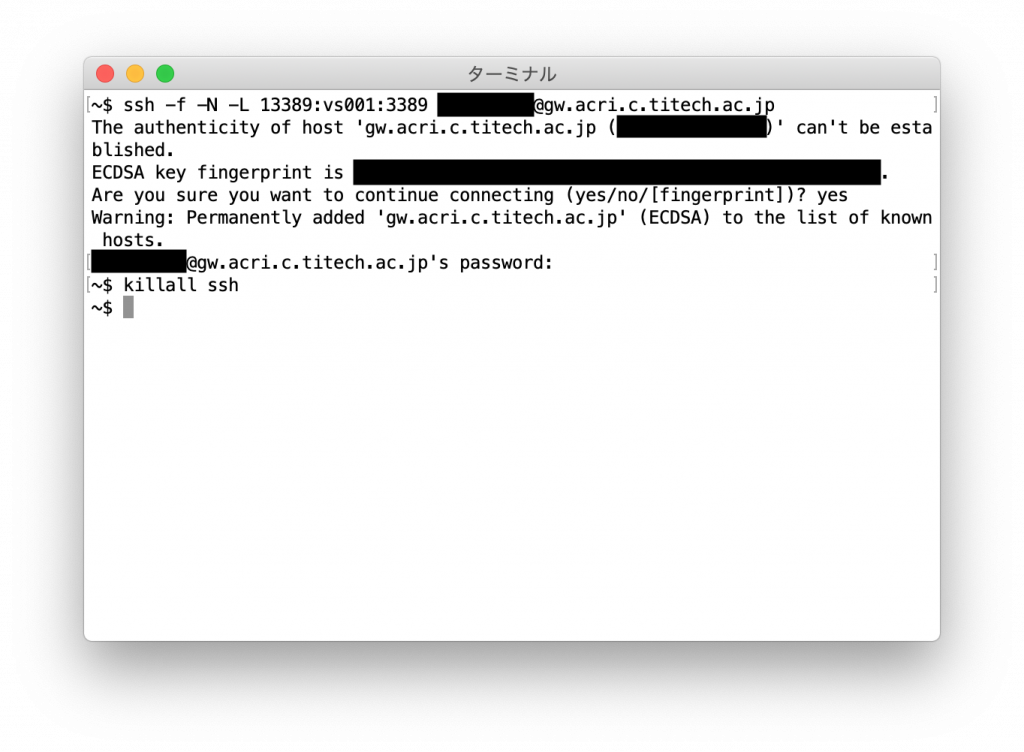
最後にポートフォワーディングを終了します。ポートフォワーディングはバックグラウンドで実行されているためただターミナルを閉じるだけでは終了しません。そのため killall コマンドで ssh プロセスを終了します。他に ssh で接続しているデバイスがある場合は ps コマンドでポートフォワーディングを行う ssh プロセスの PID を確認してから kill コマンドでプロセスを終了します。
まとめ
macOS で FPGA 利用環境に接続する方法を説明しました。macOS から FPGA 利用環境に接続する際のポイントは以下の3つです。
- ターミナルを起動して ssh でサーバに接続する
- リモートデスクトップを使う場合にはポートフォワーディングを設定する
- macOS にはリモートデスクトップクライアントが標準でインストールされていないためインストールする
東工大 吉瀬謙二