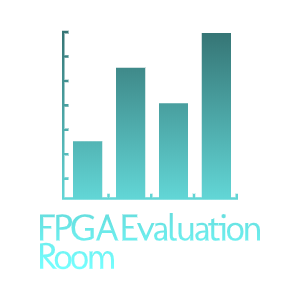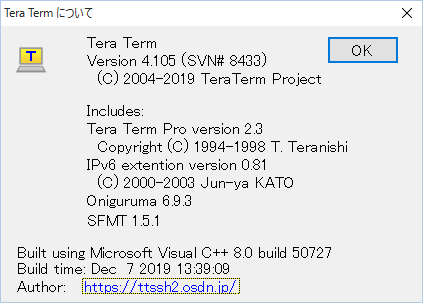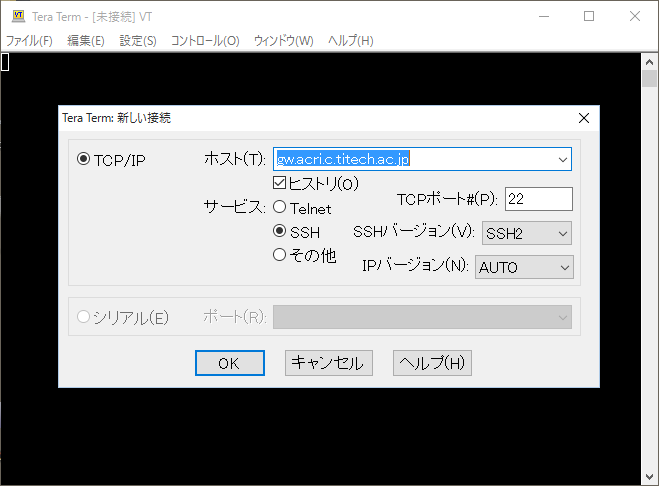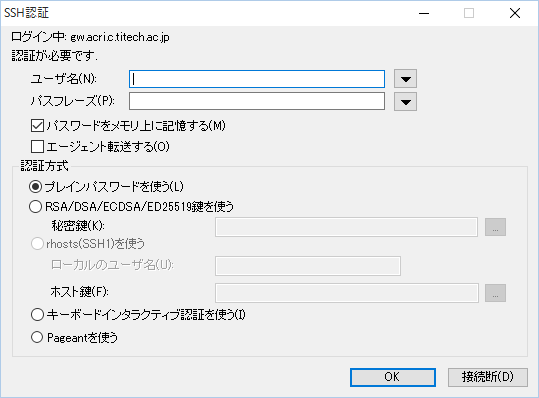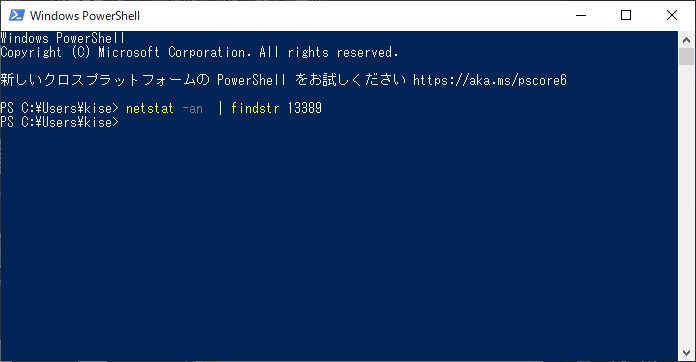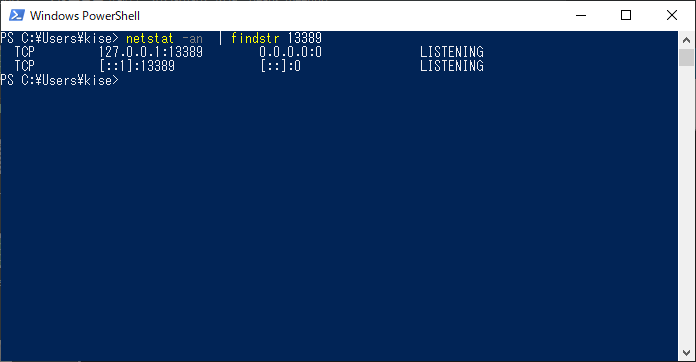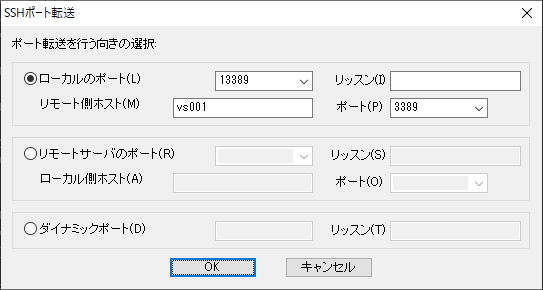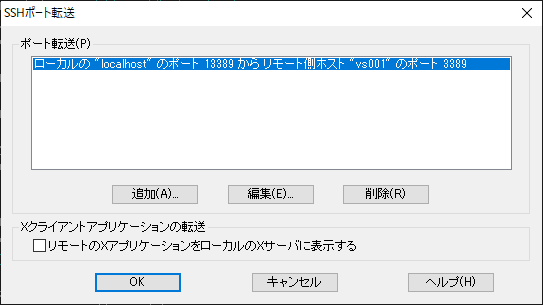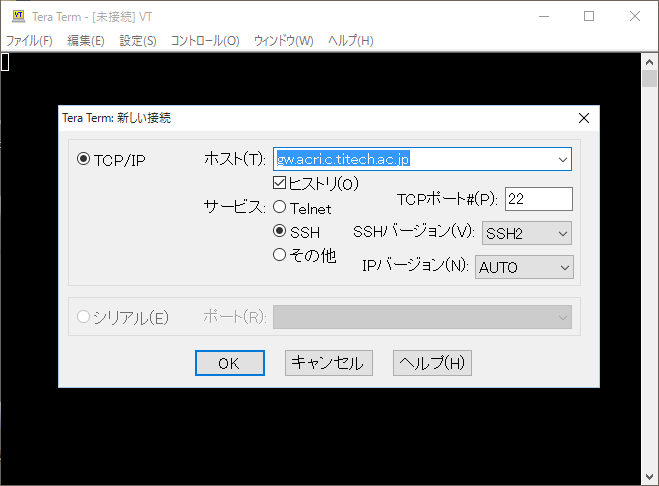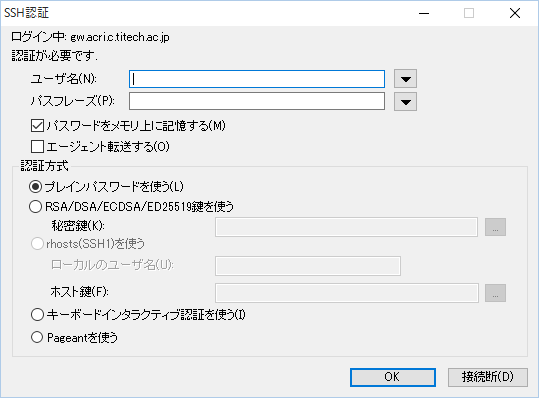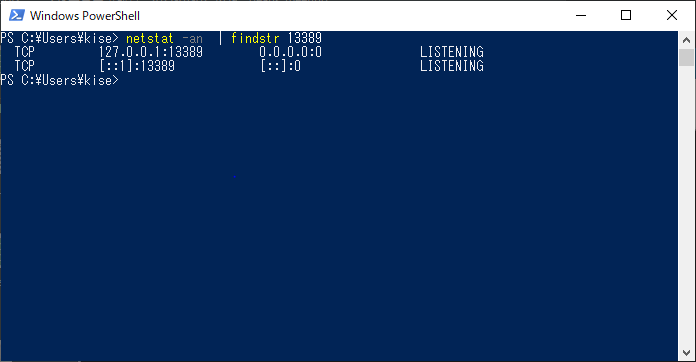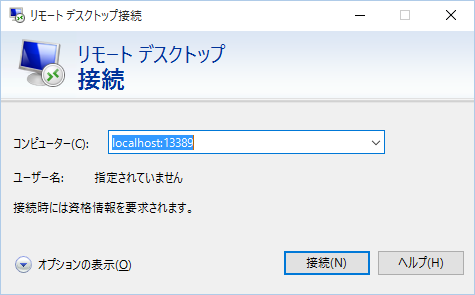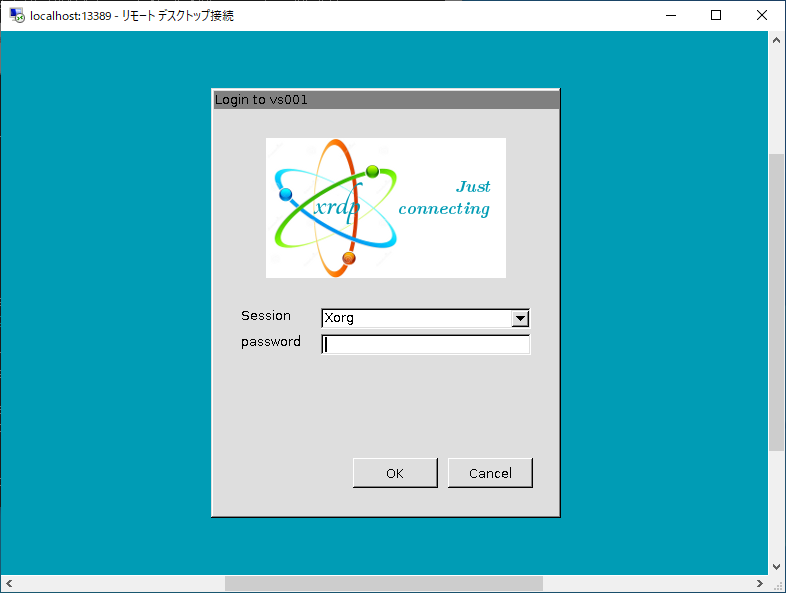ACRi の FPGA 利用環境 (ACRi ルーム) に接続するオススメの方法をまとめます。いつも Windows 10 のコンピュータを使っていて、そこからネットワークの向こう側の Ubuntu がインストールされた Linux のコンピュータに接続する方法です。Windows 10 に入っている「リモート デスクトップ接続」を使います。また、Tera Term とよばれるターミナルエミュレータも使います。
ACRi ルームの本格運用は 2020 年8月1日から始まっています
試しに Tera Term でサーバーコンピュータにログインする
Tera Term でサーバーコンピュータにログインします。その前に、新しいバージョンの Tera Term がインストールされていることを確認します。Version 4.105 以降の最新版の利用を推奨します。
Tera Term のインストールがまだであれば、ダウンロードしてインストールします。Tera Term のインストールは、Tera Term のススメ あるいは、TeraTermのインストール方法を参考にしてください。
Tera Term の「新しい接続」を開いて、ホストに gw.acri.c.titech.ac.jp を入力して、OK をクリックします。
SSH 認証の画面が表示されます。SSH認証の画面に進まない場合には、ネットワークの設定が正しくないかもしれません。ウェブブラウザを開いて https://www.acri.c.titech.ac.jp への接続を試してください。ホームページが正しく表示されなければ、ネットワークの接続を修正してください(ウェブブラウザでこのブログを見ていれば大丈夫です)。
この SSH 認証の画面が表示されたら、ユーザ名とパスフレーズを入力して、OK をクリックします。 正しく入力されていればサーバーコンピュータにログインできます。ログインできなければ、ユーザ名とパスフレーズが間違っていないかよく確認してください。
ログインできることを確かめたらログアウトしてください。ネットワーク環境とアカウントに問題はありません。
Windows のポートの利用状況を確認
標準では 13398 のポートを利用します。このポートが利用できるかどうか確認します。
Windows の「ここに入力して検索」に powershell と入力して、Windows PowerShell を起動します。そこで、netstat -an | findstr 13389 と入力してリターンキーを押します。次の画面のように、何も表示されなければ 13389 ポートは利用されていないので、大丈夫です。
次の画面のように、TCP といった行が表示される場合には 13389 のポートは利用できません。netstat -an | findstr 13390 のように数字を変更して、空いているポート番号を探してください。そのようにして見つけたポート番号は、後で利用するのでメモしておきましょう。
Windows 10 の「リモート デスクトップ接続」
Tera Term の「設定」のメニューから「SSH転送」を選びます。SSHポート転送のウィンドウが表示されたら「追加」をクリックします。
SSH ポート転送のウィンドウが表示されるので、「ローカルのポート」に 13389 を入力します。ただし、先のポート番号の確認で 13389 が利用できない場合には、メモしたポート番号を利用してください。
「リモート側ホスト」に予約したサーバーの名前を入力します。サーバーの名前は例えば ag01, as001, vs001, vs002 といった文字列になります。その右の「ポート」に 3389 を入力します。これらを入力したら OK をクリックします。
この画像では「リモート側ホスト」が vs001 になっていますが、vs207 などの予約したサーバーの名前で置き換えてください。3389は RDP (Remote Desktop) のためのポート番号です。
上の SSH ポート転送のウィンドウに戻るので、ここでも OK をクリックします。「リモートのXアプリケーションをローカルのXサーバに表示する」にチェックが入っていないことを確認します。
この設定は Tera Term を閉じると消えるので、メニューの「設定」から「設定の保存」を選択して、ファイル名 TERATERM に上書き保存するとよいです。
先のアカウント確認と同じように、 Tera Term の「新しい接続」を開いて、ホストに gw.acri.c.titech.ac.jp を入力して OK をクリックします。
この SSH 認証の画面が表示されたら、ユーザ名とパスフレーズを入力して OK をクリックしてサーバーコンピュータにログインします。
ここで、先に開いた PowerShell で、選択したポート番号が利用されていることを確認します。netstat -an | findstr 13389 と入力してリターンを押します。ただし、13389 は Tera Term の「ローカルのポート」で設定した数字 (ポート番号) になります。そうすると、次の画面のように、13389 のポートが利用されていることがわかります。もし、TCP の行が表示されない場合には、Tera Term の設定を見直してください。
いよいよ Windows 10 の「リモート デスクトップ接続」を開きます。 Windows 10 スタートメニューのプログラムリストから、すべてのアプリ、Windows アクセサリ、リモート デスクトップ接続、と順番にたどると起動できます。
「コンピューター」に localhost:13389 と入力して、「接続」をクリックします。
リモート デスクトップ接続の画面に Login to vs001 というウィンドウが現れます。接続するサーバーコンピューターによって vs001 の部分が変わります。ここで、Tera Term でサーバーコンピュータにログインしたときと同じパスフレーズを入力します。ACRiルームのサーバは、英語配列のキーボードの利用を想定しています。日本語配列のキーボードを使うと文字が正しく入力されないことがあります。これを考慮して、パスフレーズを変更する場合には、英語配列と日本語配列で同じ配置のキーのみを使うことを推奨します。
その後、サーバーコンピュータの Ubuntu にログインして GUI のデスクトップが立ち上がった環境になります。
サーバーコンピュータを活用します。
終了するときには、「リモート デスクトップ接続」を閉じます。また、Tera Term の接続を閉じて Tera Term も終了させます。
まとめ、そして
Windows 10 の「リモート デスクトップ接続」を使って GUI でサーバーコンピュータにログインする方法をまとめました。
ログインした後の Ubuntu のサーバーコンピュータの使いかた、FPGA 開発のソフトウェアの使いかた、FPGA を動かす方法などは別の記事で取り上げます。
東工大 吉瀬謙二