インストール後のプロジェクトの作成から、FPGA への書き込み手順は Windows の場合と基本的に同じです。ここでは Linux の場合での差異についてのみ補足します。
Windows との差異
手順12の「Run Implementation」のオプションが異なる
ソースコード完成後のインプリメンテーションの実行時に指定するオプションが下図のように、リモートコンピュータでの実行オプションなどが設定できるようになっています。ローカルで実行する場合はデフォルトのままで問題ありません。
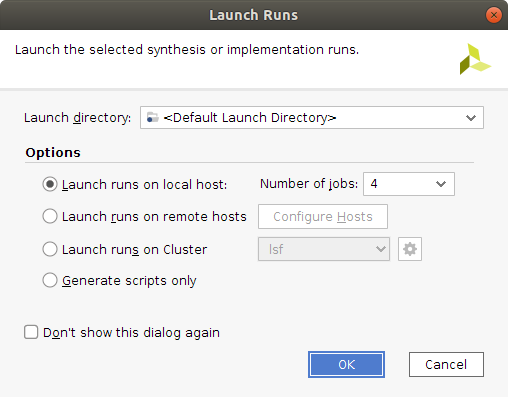
前回の Linux でのインストール手順の5にあるダウンロードケーブルのドライバが正しくインストールされていれば、Linux からも全く同様に FPGA への書き込みを実行できます。

Linux (X-Window) のディスクトップ・エントリの追加
Linux 版 Vivado のインストールの補足になりますが、Linux の場合は手順6の「Create desktop shortcuts」にチェックを入れてもショートカット (ディスクトップ・エントリ) は作成されません。そこで、手動でディスクトップ・エントリを追加する方法を Ubuntu Linux 18.04.4 を例に解説します。
Ubuntu の場合、ディスクトップ・エントリを置く場所は下記の2ヵ所があります。
~/Desktop/
~/.local/share/applications/~/Desktop/ の場合は、下記の場所にアイコンが作成されます。
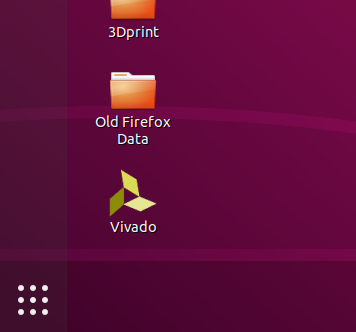
~/.local/share/applications/ の場合は、下記の場所にアイコンが作成されます。
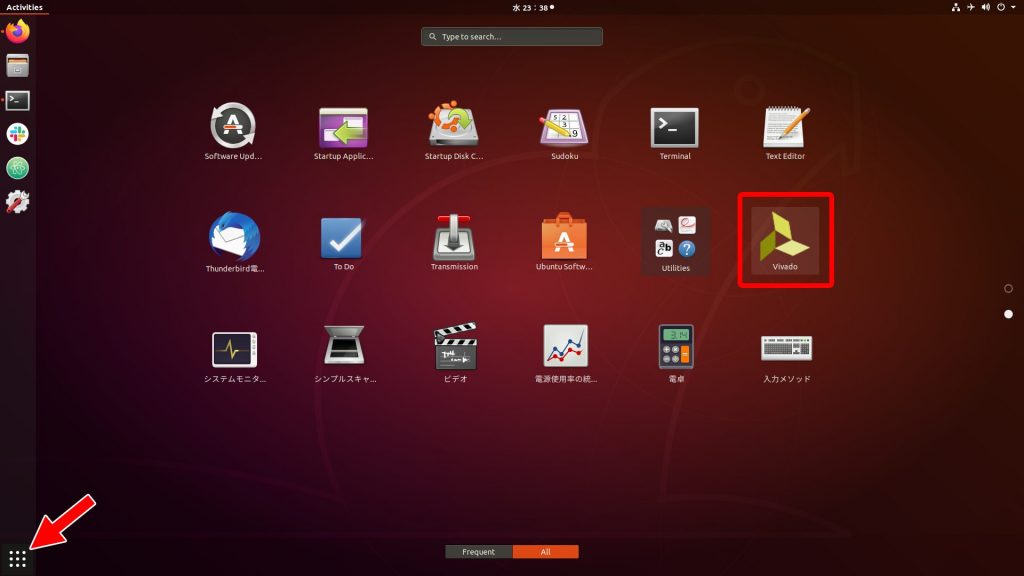
手順1.まずテキストエディタで下記の内容で vivado.desktop という名前のファイルを作成します
[Desktop Entry]
Version=1.1
Type=Application
Name=Vivado
Name[jp]=Vivado
Comment=Xilinx Vivado
Icon=/tools/Xilinx/Vivado/2019.2/doc/images/vivado_logo.png
Exec=/tools/Xilinx/Vivado/2019.2/bin/vivado手順2.作成したファイルに実行権を付けます
chmod +x ./vivado.desktop手順3.前述のアイコンを設置したい場所に vivado.desktop をコピーします
~/.local/share/applications/ に置く場合は以上で終了ですが、~/Desktop/ に置いた場合、下記のようにアイコンが正しく表示されません。
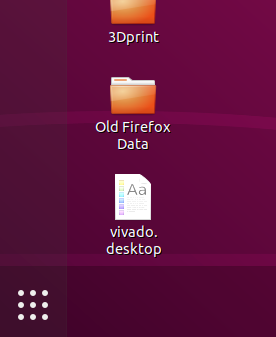
手順4.上記のようになる場合は、アイコンをダブルクリックして一度実行します
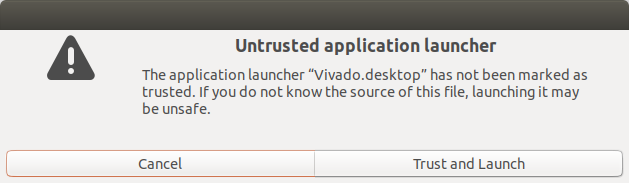
上記のメッセージで「Trust and Launch」を選択すると、正しいアイコンになります。
また、~/.local/share/applications/ に置いた場合、アイコンを右クリックして「Add to Favorites」を選択することで、
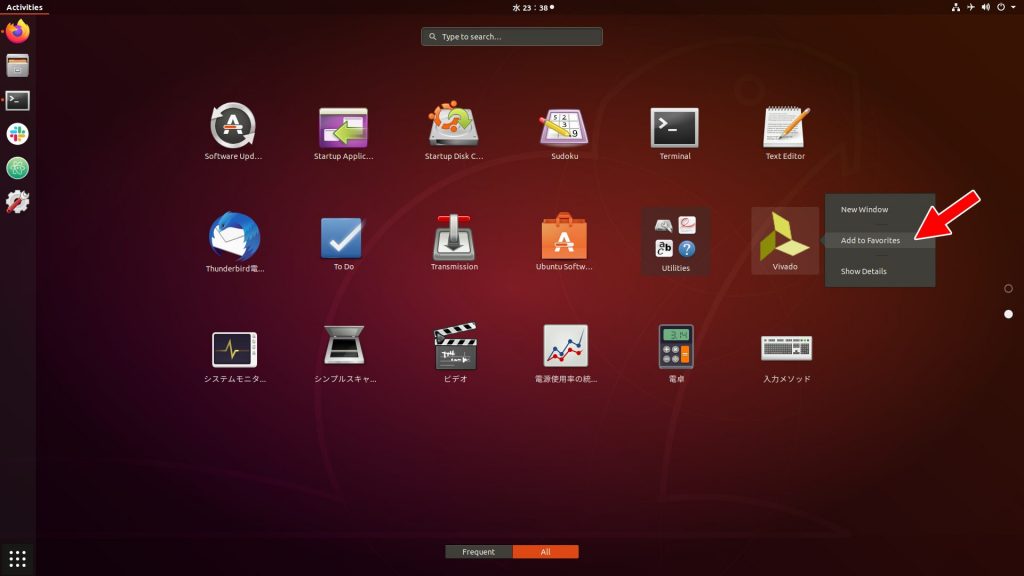
下記にもディスクトップ・エントリを追加できます。
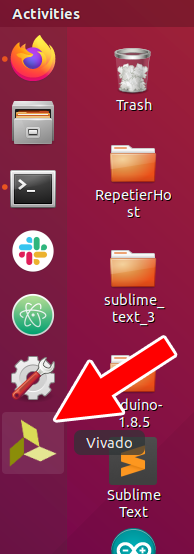
すすたわり

